Modificar el Registro de Windows, como editar las claves y valores
Modificar claves para hacer Windows más rápido, lograr un consumo más óptimo de la memoria, administrar a nuestro antojo la forma en que se muestra y las funciones del menú contextual, configurar la reproducción automática, crear carpetas de sistema, utilizando Regedit el editor del Registro.
El Registro es la base de datos de todo el sistema operativo, por lo que el conocimiento elemental de su funcionamiento, es esencial para poder realizar cambios y modificaciones en Windows.
Como utilizar Regedit o el Editor del Registro para modificar las claves y valores que este contiene y así poder personalizar, configurar y optimizar el funcionamiento del sistema operativo, de acuerdo a nuestro gusto y necesidades.
Varias de las páginas contienen códigos de ejemplos para copiar y pegar, así como scripts para descargar gratis.
Índice de artículos
Antes de modificar el Registro
Como modificar y editar el Registro de Windows
Manual del Registro de Windows, estructura y funciones elementales
Trucos y curiosidades de Regedit, el editor del Registro de Windows
Manual del Registro de Windows, estructura y funciones elementales
Trucos y curiosidades de Regedit, el editor del Registro de Windows
Claves del Registro para optimizar Windows
Claves del Registro para mejorar y optimizar Windows 10
Modificar el registro de Windows, optimizar el uso de la memoria RAM del equipo
Modificar el Registro de Windows, optimizar el uso del sistema de archivos
Claves del Registro para optimizar y mejorar el funcionamiento de Windows Vista o 7
Claves del registro para optimizar y mejorar el funcionamiento de Windows XP
Modificar el registro de Windows, optimizar el uso de la memoria RAM del equipo
Modificar el Registro de Windows, optimizar el uso del sistema de archivos
Claves del Registro para optimizar y mejorar el funcionamiento de Windows Vista o 7
Claves del registro para optimizar y mejorar el funcionamiento de Windows XP
Modificar funciones de Windows
Configurar el autorun o reproducción automática en las unidades
Restaurar, recuperar online y poder ver las carpetas y archivos ocultos
Crear restricciones en el equipo, bloquear funciones usando claves del Registro
Modificar la información del equipo en Propiedades del sistema
Como configurar el Registro para iniciar programas o aplicaciones con el teclado
Restaurar, recuperar online y poder ver las carpetas y archivos ocultos
Crear restricciones en el equipo, bloquear funciones usando claves del Registro
Modificar la información del equipo en Propiedades del sistema
Como configurar el Registro para iniciar programas o aplicaciones con el teclado
Carpetas especiales en Windows
Como crear carpetas de sistema en Windows
Crear carpetas especiales o de sistema en Mi PC en Windows
Crear carpetas especiales de sistema en el escritorio de Windows
Crear carpetas especiales o de sistema en Mi PC en Windows
Crear carpetas especiales de sistema en el escritorio de Windows
Modificar el menú contextual del ratón
Administrar y limpiar el menú derecho del ratón de opciones inútiles
Como crear nuevas entradas y funciones en el menú del clic derecho del ratón
Crear nuevas entradas en el menú Nuevo del clic derecho del ratón
Agregar al menú del clic derecho del ratón opciones para abrir programas y aplicaciones
Agregar al menú del ratón las opciones de Ocultar y Mostrar archivos y carpetas
Agregar opciones para desbloquear Windows al clic derecho del ratón
Agregar funciones y herramientas en el menú del clic derecho del ratón
Agregar al menú del clic derecho del ratón, la opción de cambiar los permisos de archivos
Agregar Copiar la ruta de un archivo al menú del clic derecho del ratón
Agregar Desfragmentar y Liberar espacio en el menú del clic derecho del ratón
Agregar al menú contextual varias opciones útiles
Como crear nuevas entradas y funciones en el menú del clic derecho del ratón
Crear nuevas entradas en el menú Nuevo del clic derecho del ratón
Agregar al menú del clic derecho del ratón opciones para abrir programas y aplicaciones
Agregar al menú del ratón las opciones de Ocultar y Mostrar archivos y carpetas
Agregar opciones para desbloquear Windows al clic derecho del ratón
Agregar funciones y herramientas en el menú del clic derecho del ratón
Agregar al menú del clic derecho del ratón, la opción de cambiar los permisos de archivos
Agregar Copiar la ruta de un archivo al menú del clic derecho del ratón
Agregar Desfragmentar y Liberar espacio en el menú del clic derecho del ratón
Agregar al menú contextual varias opciones útiles
Varias claves del Registro útiles
Recopilación de códigos, claves del Registro, scripts y archivos REG
Como guardar y restaurar las claves con la configuración de los programas instalados
Como guardar y restaurar las claves con la configuración de los programas instalados
Otras formas de modificar el Registro
Modificar el Registro de Windows usando scripts creados en VBScript
Modificar claves y valores del Registro usando la línea de comandos y archivos batch
Modificar claves y valores del Registro usando la línea de comandos y archivos batch
¿Qué es el Registro de Windows?
Estructura del Registro
Secciones del Registro
Tipos de datos que se usan
Como guardar una copia, backup o respaldo del registro de Windows
Como restaurar el registro desde una copia o respaldo guardado.
Todos los usuarios que de una forma u otra le interesen realizar modificaciones y ajustes en su sistema operativo para bien, ya sea para personalizarlo, hacerlo más productivo, más eficiente, agregarle y quitarle componentes a su gusto, tal como hacemos en nuestra oficina o en nuestro cuarto, tienen que comprender la estructura y funcionamiento del registro, además conocer elementos esenciales sobre su manejo y edición de forma básica.Secciones del Registro
Tipos de datos que se usan
Como guardar una copia, backup o respaldo del registro de Windows
Como restaurar el registro desde una copia o respaldo guardado.
No es necesario un conocimiento avanzado, existen pequeñas herramientas como veremos más adelante que permiten realizar modificaciones o introducir configuraciones a tu gusto de una manera fácil y no estoy hablando de programas ni de aplicaciones de terceros.
El Registro de Windows es simplemente una base de datos central, un almacén central de información que contiene toda la diversa variedad de información requerida para que Windows haga funcionar tanto al hardware como al software. Cada sistema operativo tiene que a mano los datos necesarios para su funcionamiento almacenados en algún lugar, para Windows Microsoft creó el registro.
Todo lo que se mueva, se cambie, se modifique en Windows, tanto crear una nueva carpeta, como instalar un programa, queda registrado con todos los detalles en el registro, de ahí la importancia que tiene aprendernos sus reglas de juego.
La información de configuración del registro se guarda en forma binaria, pero no se acceden a estos datos directamente. Windows viene con un accesorio llamado el Editor del Registro, conocido también como Regedit que provee la interface y los medios necesarios para introducir o modificar los datos y la información que contiene.
Estructura del Registro de Windows
La Información en el Registro se ordena en un sistema de árbol, algo similar al explorador o Mi PC.
En el Registro, la información se guarda en claves, son como carpetas.
Las claves pueden tener subclaves igual que las carpetas tienen subcarpetas.
El dato contenido en una clave se llama valor, en realidad pueden tener muchos formatos y pueden ser una cadena, un número o una serie de números.
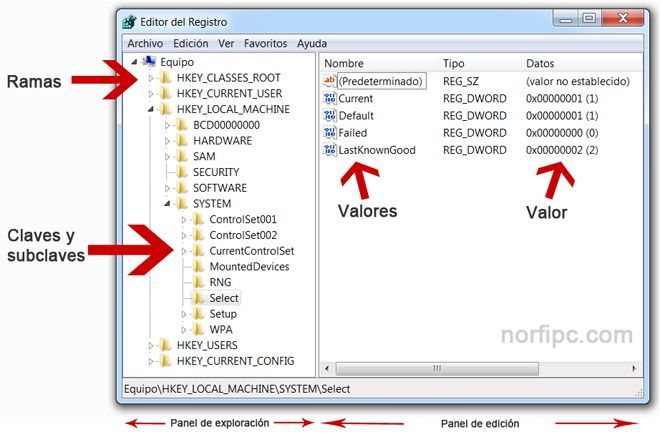
La herramienta más utilizada para editar el Registro es Regedit, la aplicación que incluye Windows, pero también es posible hacerlo usando otros métodos alternos, en ocasiones más sencillos y manuables.
Por ejemplo:
Editor de Directivas de Grupo
Existe una consola de administración llamada el Editor de Políticas de Grupo. Para abrirlo, vaya a Inicio, Ejecutar e introduzca gpedit.msc, vera la multitud de opciones a configurar.
Archivos INF
Los archivos con la extensión INF también se pueden utilizar para editar el Registro, se pueden realizar y editar con el Bloc de notas.
Archivos del Registro REG
Existe otra manera, la más conocida para que el usuario promedio de PC puede fácilmente llevar a cabo las ediciones del Registro sin tener que enfrentarse a la bestia, son pequeños archivos con extensión REG. Para modificar el Registro con ellos sólo es necesario crearlos o editarlos con el bloc de notas y hacer clic con el botón derecho sobre el archivo y seleccionar Combinar en el menú contextual que se abre, los valores contenidos en él se agregaran al registro.
Archivos VBScript
Los archivos Scripts escritos en lenguaje VBScript con extensión VBS son otra forma habitual de editar el Registro.
Muchos ejemplos de todos los archivos anteriores encontrarás en las páginas cuyos links están listados más arriba.Existe una consola de administración llamada el Editor de Políticas de Grupo. Para abrirlo, vaya a Inicio, Ejecutar e introduzca gpedit.msc, vera la multitud de opciones a configurar.
Archivos INF
Los archivos con la extensión INF también se pueden utilizar para editar el Registro, se pueden realizar y editar con el Bloc de notas.
Archivos del Registro REG
Existe otra manera, la más conocida para que el usuario promedio de PC puede fácilmente llevar a cabo las ediciones del Registro sin tener que enfrentarse a la bestia, son pequeños archivos con extensión REG. Para modificar el Registro con ellos sólo es necesario crearlos o editarlos con el bloc de notas y hacer clic con el botón derecho sobre el archivo y seleccionar Combinar en el menú contextual que se abre, los valores contenidos en él se agregaran al registro.
Archivos VBScript
Los archivos Scripts escritos en lenguaje VBScript con extensión VBS son otra forma habitual de editar el Registro.
Secciones en que se divide el Registro de Windows
Cuando inicies Regedit veras que el registro está dividido en cinco grandes secciones, las más utilizadas en la edición y configuración son las tres primeras.
HKEY_CURRENT_USER Contiene la información de configuración del usuario que ha iniciado sesión. Las carpetas del usuario, los colores de la pantalla y la configuración del Panel de control se almacenan aquí. Esta clave a veces aparece abreviada como HKCU.
HKEY_LOCAL_MACHINE Contiene información de configuración específica del equipo (para cualquier usuario). Esta clave a veces aparece abreviada como HKLM.
HKEY_CLASSES_ROOT La información que se almacena aquí garantiza que cuando abra un archivo con el Explorador de Windows se abrirá el programa correcto. Contiene la relación entre las extensiones de archivos (lo que está al final del nombre de archivo, después del punto), y los archivos en el sistema. También la puedes encontrar en la subclave de HKEY_LOCAL_MACHINE\Software.
HKEY_CURRENT_CONFIG Contiene información acerca del perfil de hardware que utiliza el equipo local cuando se inicia el sistema.
HKEY_USERS Contiene todos los perfiles de usuario cargados activamente en el equipo. HKEY_CURRENT_USER es una subclave de HKEY_USERS. HKEY_USERS puede aparecer abreviada como HKU.
Tipos de datos que se usan en el registro de Windows
Valor de cadena REG_SZ Cadena de texto de longitud fija.
Valor binario REG_BINARY Datos binarios sin formato. La mayoría de la información sobre componentes de hardware se almacena en forma de datos binarios y se muestra en formato hexadecimal en el Editor del Registro.
Valor DWORD REG_DWORD Datos representados por un número de 4 bytes de longitud (un valor entero de 32 bits). Muchos parámetros de controladores de dispositivo y servicios son de este tipo y se muestran en el Editor del Registro en formato binario, hexadecimal o decimal.
Valor de cadena múltiple REG_MULTI_SZ Cadena múltiple. Valores que contienen listas o valores múltiples; este es el formato cuya lectura resulta más sencilla. Las entradas aparecen separadas por espacios, comas u otros signos de puntuación.
Valor de cadena expandible REG_EXPAND_SZ Cadena de datos de longitud variable. Este tipo de datos incluye variables que se resuelven cuando un programa o servicio utiliza los datos.
Antes de modificar el Registro, exporta las claves del Registro que deseas modificar o haz una copia de seguridad de todo el Registro, como?¿Cómo guardar una copia, backup o respaldo del registro de Windows?
Antes de efectuar cualquier modificación o cambio en una clave del registro se recomienda exportar dicha clave o la rama superior a la que pertenece.
Para eso en la ventana de la herramienta REGEDIT selecciona la clave, en el menú "Archivo" selecciona "Exportar", de forma predeterminada se guarda la clave actual pero en Intervalo de exportación puedes marcar Todo, que exportará el registro completo si así lo deseas.
Se creará un archivo de extensión .reg en el lugar indicado.
Para restaurar la clave anterior solo es necesario dar dos clics en el archivo .reg guardado.
En casos en los que se hacen modificaciones y cambios grandes y arriesgados que puedan poner en peligro el inicio del sistema, es necesario antes hacer un backup o respaldo completo que permita restaurar el registro completo a su estado original.
Es aconsejable que el archivo creado se guarde en una ubicación fácilmente accesible, por ejemplo: C:\Backup
Para eso emplea el método anterior mediante la interface de la herramienta REGEDIT, o utiliza la línea de comandos de la siguiente forma:
Usa el comando: REGEDIT /E ruta\archivo.reg, donde ruta es la ubicación a guardar los archivos, por ejemplo:
REGEDIT /E C:\Backup\todo.reg
REGEDIT /E C:\Backup\todo.reg
Como restaurar el registro desde una copia, backup o respaldo guardado
Al dar dos clics en cualquier archivo reg que haya sido guardado, Windows de forma automática agregará las claves que contiene al registro.
En casos de que no se inicie el sistema operativo después de haber hecho cambios en el registro sigue los siguientes pasos.
• En el mensaje que aparece en el menú de arranque "Seleccione el sistema operativo con el que desea iniciar", presiona la tecla F8. Si solo se tiene un sistema operativo instalado, hazlo después del post, es decir después del periodo en el que aparecen los datos del setup.
• Usa las teclas de dirección para seleccionar "La última configuración válida conocida" y, a continuación, presiona la tecla Enter.
En este caso se cargará una copia guardada de la clave:
Si el método no funciona siempre existe la opción de importar la copia guardada mediante la línea de comandos.
• Para eso en el menú que aparece después de usar la tecla F8 como en el paso anterior selecciona en este caso: "Símbolo del sistema".
Se abrirá la ventana de cmd o msdos de Windows, en ella usa el comando REGEDIT de la siguiente forma:
REGEDIT archivo
Por ejemplo:
REGEDIT C:\Backup\todo.reg o simplemente:
REGEDIT todo.reg
• Usa las teclas de dirección para seleccionar "La última configuración válida conocida" y, a continuación, presiona la tecla Enter.
En este caso se cargará una copia guardada de la clave:
HKLM\SYSTEM\CurrentControlSet que almacena los valores de los controladores de los dispositivos de hardware usados en el equipo.Si el método no funciona siempre existe la opción de importar la copia guardada mediante la línea de comandos.
• Para eso en el menú que aparece después de usar la tecla F8 como en el paso anterior selecciona en este caso: "Símbolo del sistema".
Se abrirá la ventana de cmd o msdos de Windows, en ella usa el comando REGEDIT de la siguiente forma:
REGEDIT archivo
Por ejemplo:
REGEDIT C:\Backup\todo.reg o simplemente:
REGEDIT todo.reg
